PS1 BIOS Download for DuckStation, RetroArch & ePSXe Emulators
PS1 BIOS download for DuckStation, RetroArch, and ePSXe emulators helps you play PS1 games on your computers and Android devices the way you play them on PlayStation.
Whenever you want to play PS1 games on other devices like Android or PC, you need two files to download: PS1 BIOS and PS1 emulator for Android and PC, depending on the device you want to play the games on.
PS1 BIOS is a software that acts like the brain of the PlayStation 1 console. Any PS1 emulator can’t work without this file. DuckStation is one of the best PS1 emulators for Windows that runs PS1 games flawlessly.
You need to download the PS1 BIOS to make DuckStation or any other PS1 emulator work. The BIOS makes the emulator run the games in a way that mimics the original PS1 console. Without it, any PS1 emulator won’t be able to load and play PS1 games correctly.
You have to go through the following sequences:
Downloading Duckstation- Best PS1 Emulator
You can download the latest version of DuckStation either by visiting the official website and clicking the Windows button https://www.duckstation.org/ or by using our link to download the emulator.
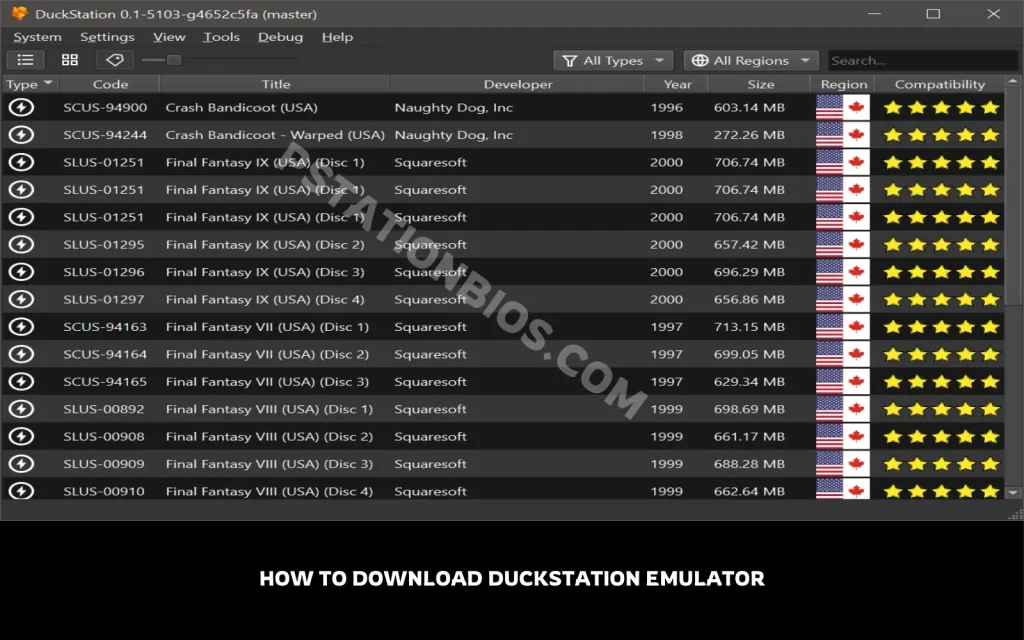
Downloading RetroArch Emulator
RetroArch is another best Play Station emulators. You can download it to play PS games on Windows, macOS, Linux, iOS, and Android. You can download its latest version either from its official website at retroarch.com. or by using our download link.
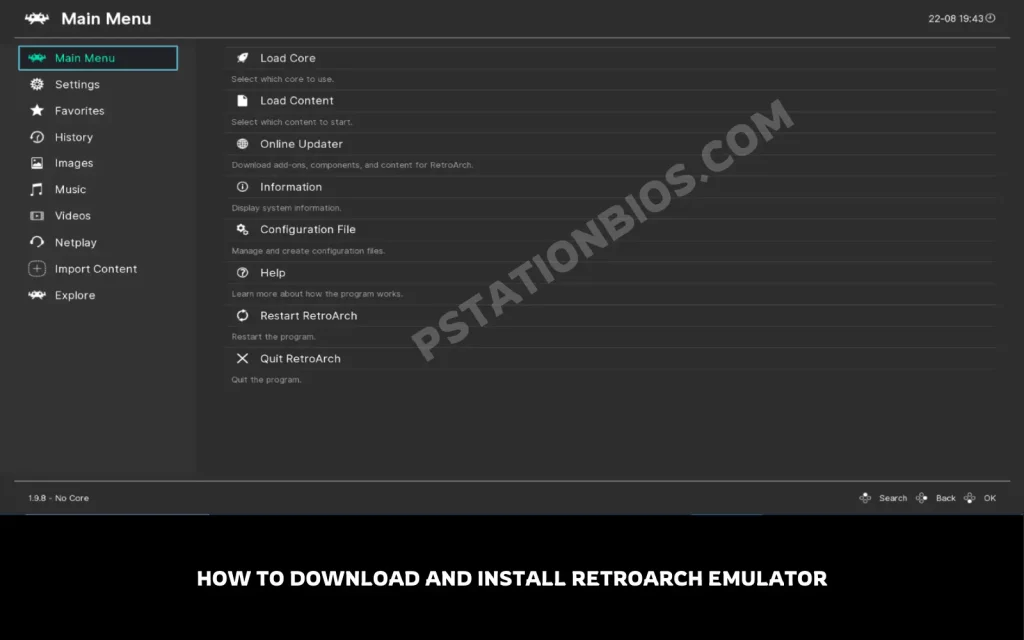
To download RetroArch:
Click the download button.
You have to select your operating system (e.g., Windows, macOS, Linux, or Android).
Save the downloaded file in your Downloads folder.
To install RetroArch:
Start installing this PS emulator by double-clicking on the downloaded file. Keep following the on-screen instructions until you are done with installation.
Downloading ePSXe Emulator
Download the emulator by using our download link. This PS emulator is a standalone program, meaning it doesn’t require an installation wizard. You just have to extract ePSXe from the zip file. It’s a simple process: unzip the file and manage the folders. If you ever want to uninstall it, just delete the folder.
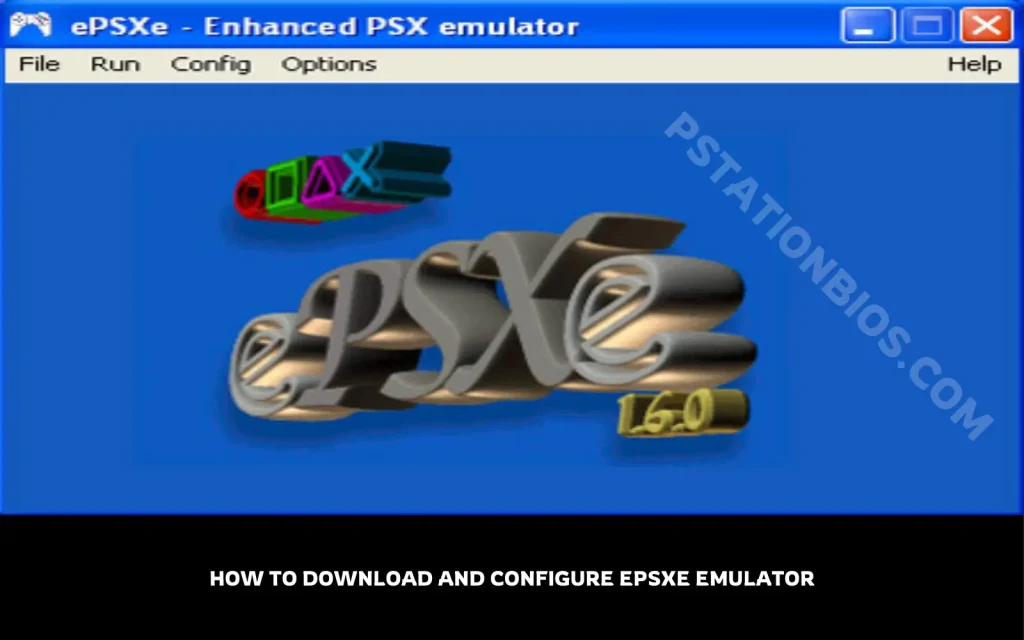
Use Plug-Ins
Before you set up BIOS in this emulator to play PS games, you have to use some plug-ins with this emulator. Both DuckStation and RetroArch are advanced emulators with everything built in, so we don’t need to download or set up any plug-ins separately.
ePSXe is an outdated emulator and hasn’t been updated since 2016. So, to control different gaming aspects like graphics, sound, and reading game discs, we have to set plug-ins to get the best quality while playing PS games.
Here’s a quick breakdown of the most important plug-ins that you need with this emulator:
Configuring the BIOS in ePSXe
Configuring Plug-Ins in ePSXe
Here is how you will configure audio and video plug-ins in the ePSxe emulator.
Configuring Video (Graphics)
Configuring Audio (Sound):
How To Download PS1 BIOS?
There are different types of PS1 BIOS files for different regions, but most emulators like DuckStation, RetroArch, and ePSXe usually use the same SCPH1001.bin BIOS file.
Download the latest version of the SCPH1001.bin PS1 BIOS by clicking on the download button. This BIOS file is compatible with all the best PS1 emulators and is hardware-optimized. It’s easily set up with the emulators and lets you play PlayStation games as if playing on the original PlayStation.
The next step is to install this.
Installing & Setting Up the PS1 BIOS
Follow these steps to install the PS1 BIOS:
Conclusion
You can play PS1 games on your Windows, Mac, or Android devices, other than the PlayStation, by downloading the PS1 BIOS and any one of the three emulators: DuckStation, RetroArch, or ePSXe. For all three emulators, SCPH1001.bin is the best PS1 BIOS and works perfectly. You can download this BIOS from our download link.
Both DuckStation and RetroArch are the best PS1 emulators. ePSXe is a good emulator, but it is outdated, and you have to set up plug-ins separately for an optimal gaming experience.
